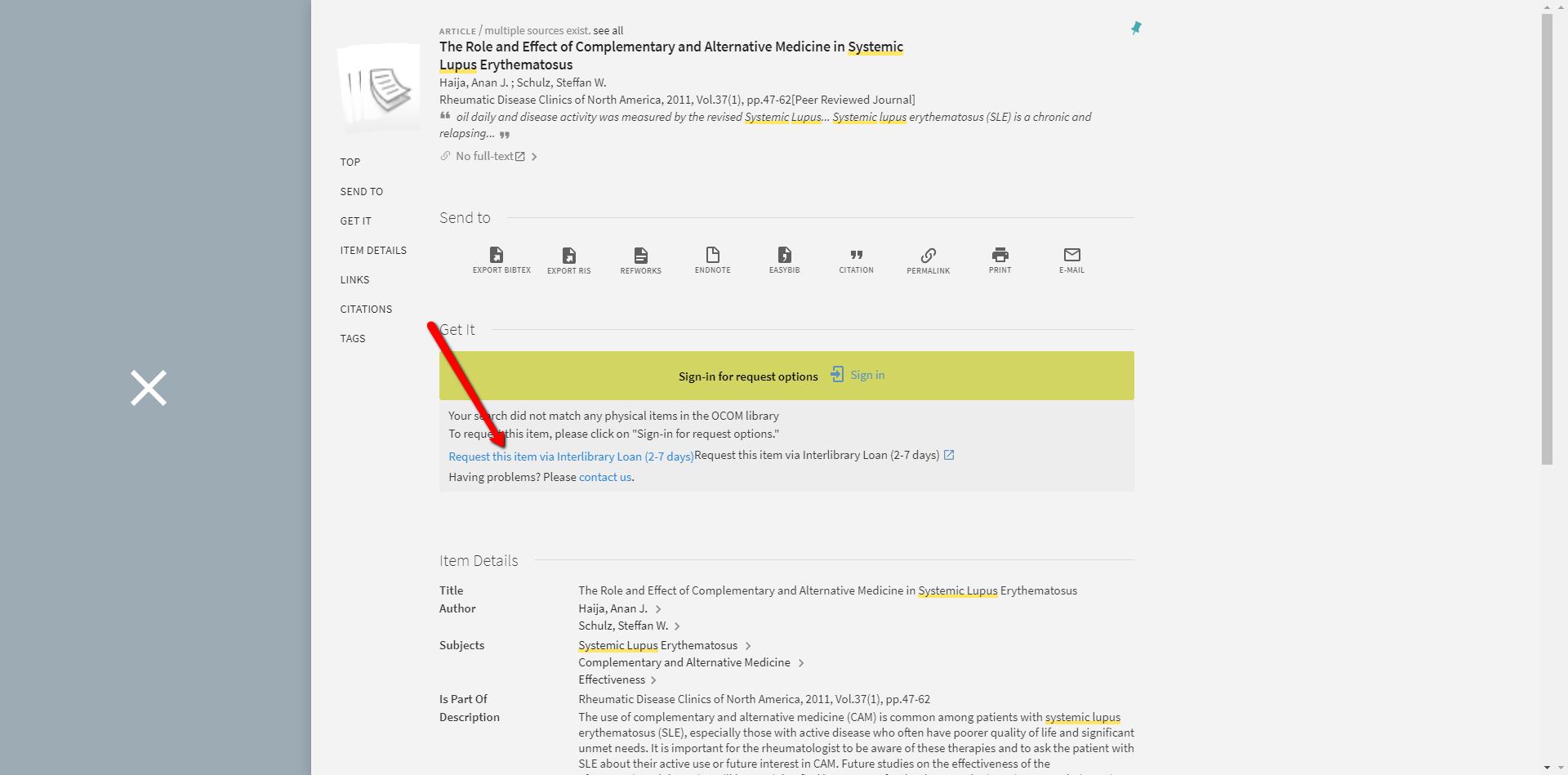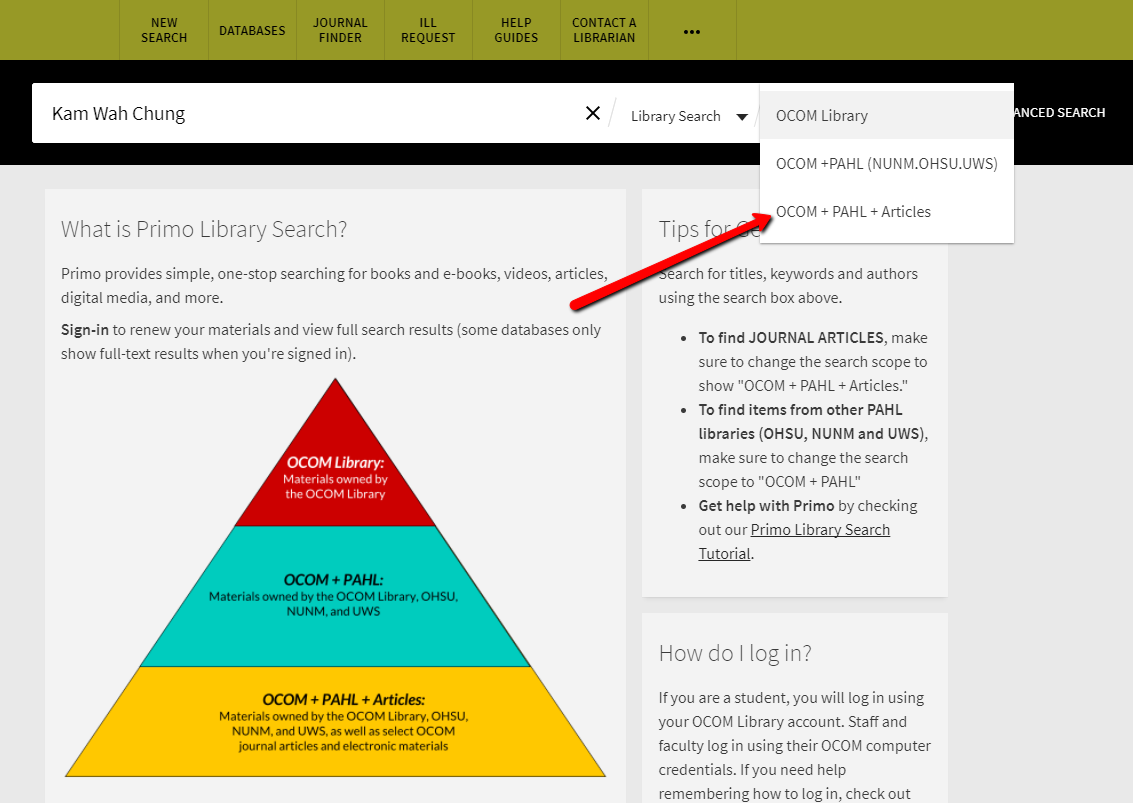Primo is the Library's catalog; this is where you can search for physical materials like books and DVDs owned by OCOM, as well as our PAHL consortium partners (NUNM, UWS, OHSU). In addition to physical materials, you can also expand your search scope to find journal articles, conference procedings and more.
There is a quick search box that can be found on the homepage of the library website. This searches the entire PAHL collection (OCOM, NUNM, OHSU & UWS) by default, so you may retrieve a large number of search results. If you want to see only items owned by OCOM or journal articles, you will need to change your scope (shown in the next step).
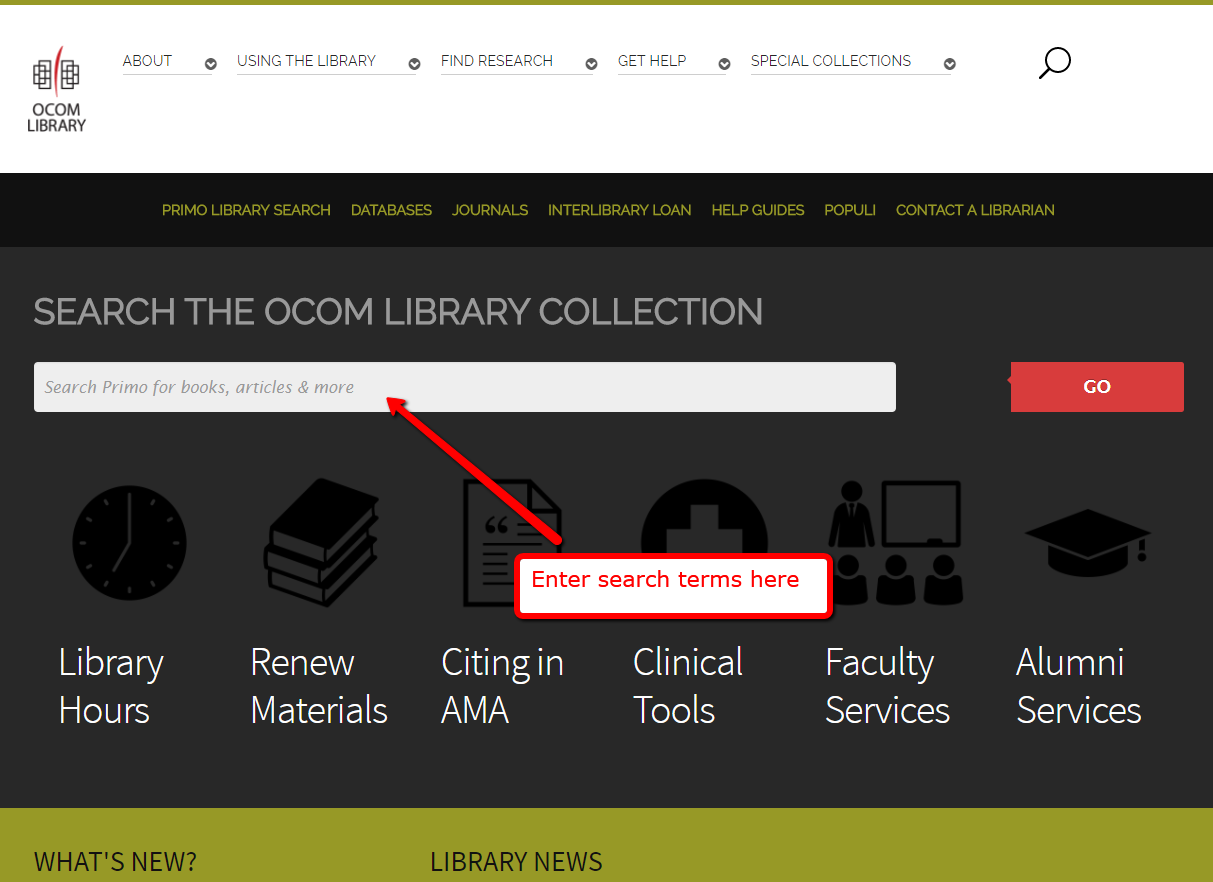
The default search scope is set to limit your search results to show materials from all of the PAHL schools (OCOM, NUNM, UWS & OHSU), but you can quickly change the scope to fit your search needs. The first option from the dropdown menu is to search only OCOM material. The second tiered option ("OCOM + PAHL") shows materials not only from OCOM, but from the PAHL libraries (OHSU, NUNM and UWS) as well. The third tier shows material from the options above, as well as a large number of journal articles and electronic publications.
With the OCOM-only search, you will receive the fewest number of hits, and these will mostly be print books or video. All of these items are available at the OCOM Library. Note in the image below that for the keyword search, "acupuncture and pain," there are 175 results.
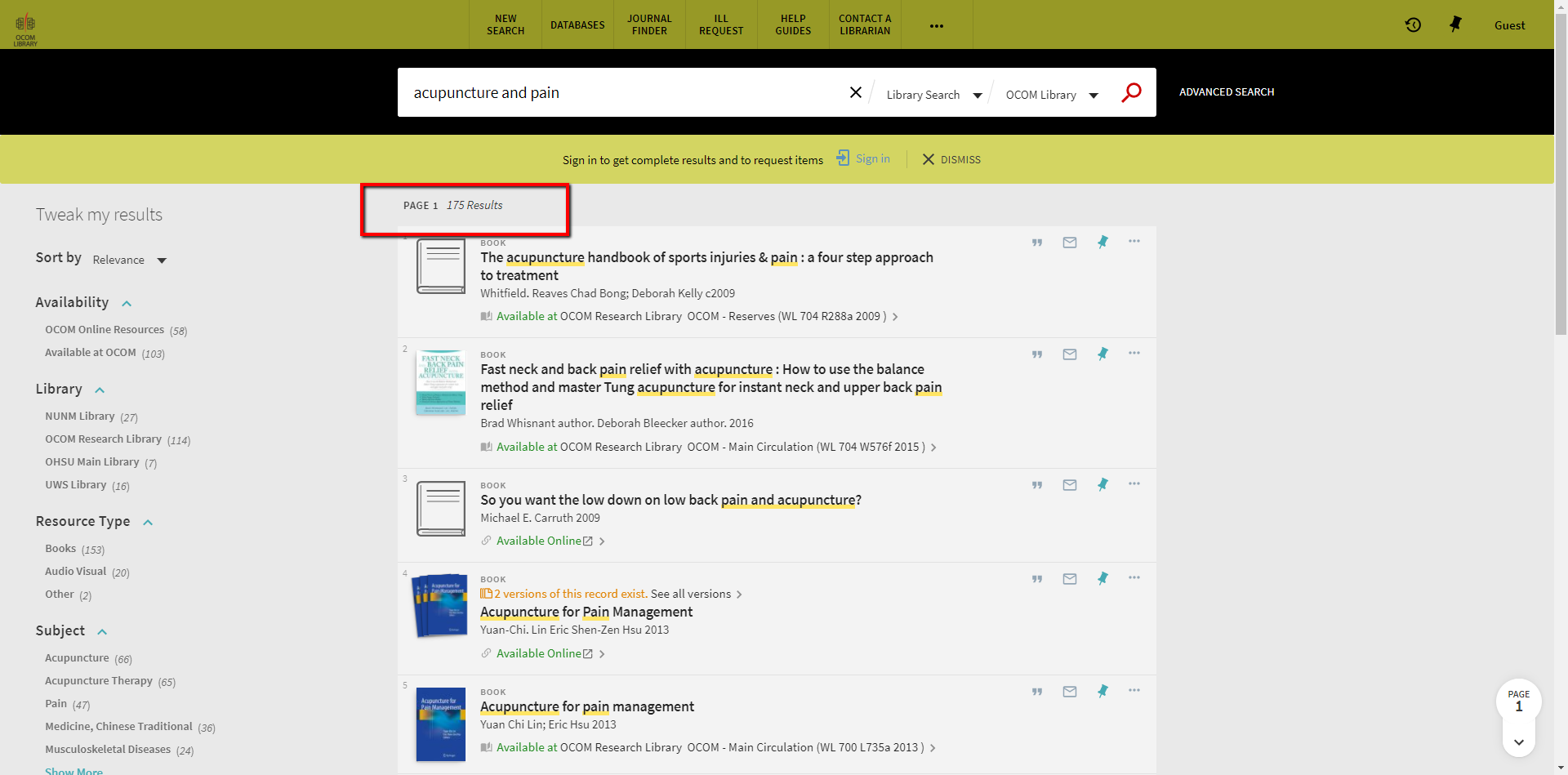
Selecting OCOM + PAHL will show more results, as you are searching four libraries instead of just OCOM. Note that the same search phrase brought up 246 hits, almost 75 more items than if you just searched OCOM's collection.

If you would like to place a hold on item from either OCOM or one of our PAHL libraries, please do the following: Click on the record and sign in:

Depending on who has the item, click on either 'Request from OCOM' or 'Request from PAHL (NUNM, OHSU, UWS)' and fill out the request form.
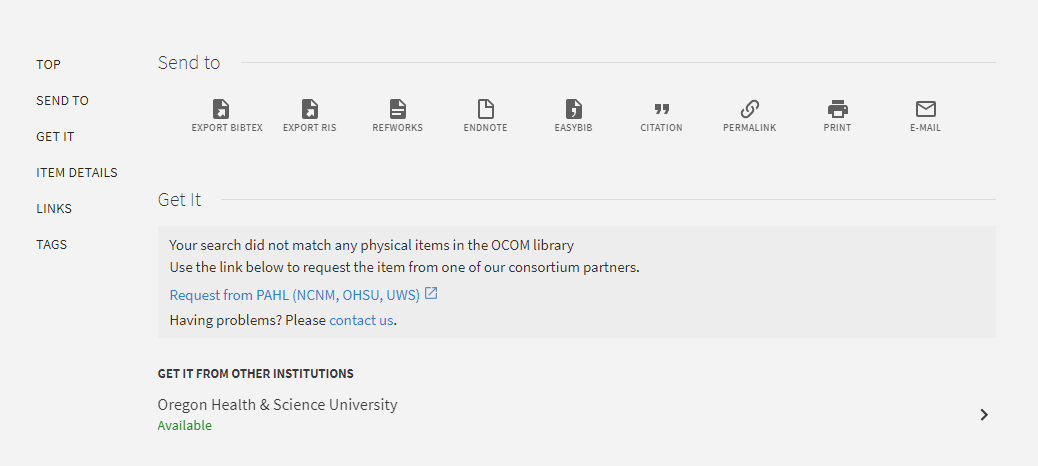
After Submitting your request your screen should contain a 'Request Placed' message.
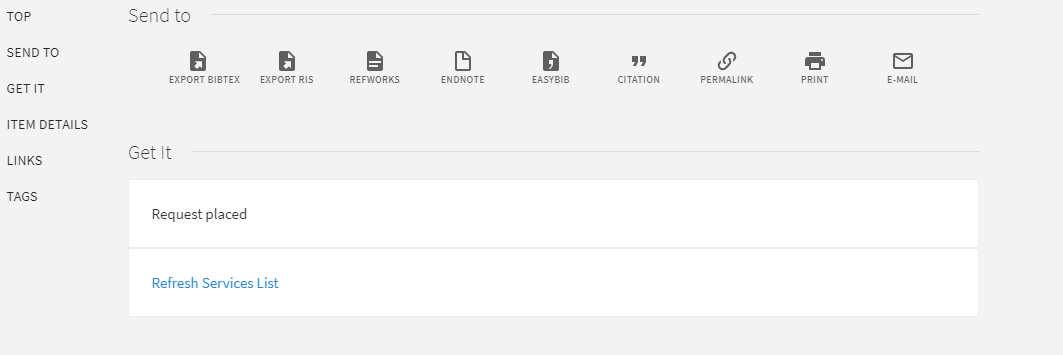
In order to renew your checked-out items you will first need to Sign In to your Primo account.

Once signed-in, click on your name at the top-right of your screen, then click on "MY LIBRARY CARD."
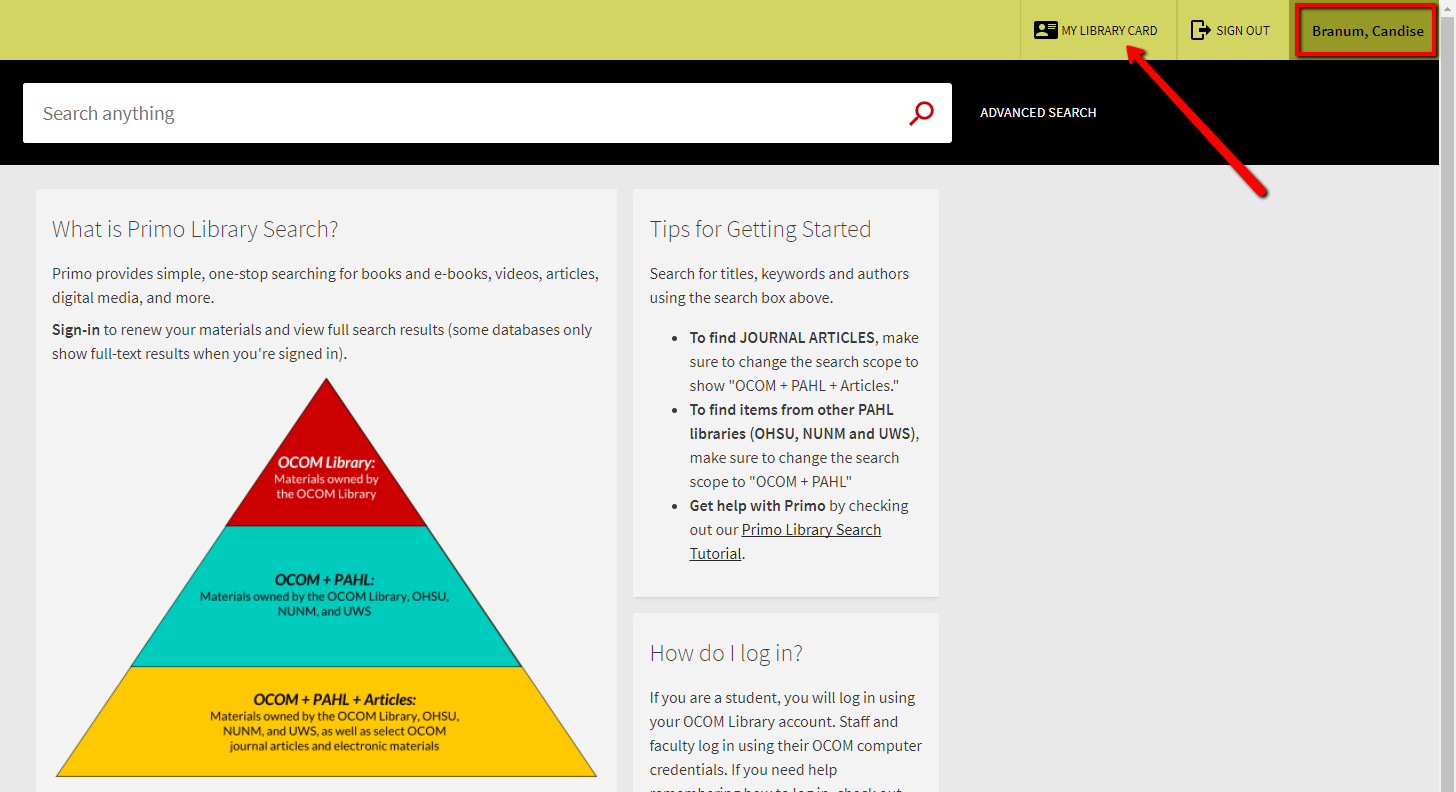
From the "My Library Card" page, you can quickly see an overview of your current loans, requests, and fines accrued. Clicking on the tabs along the top will give more detailed information, such as your checkout history and details about your library fines.
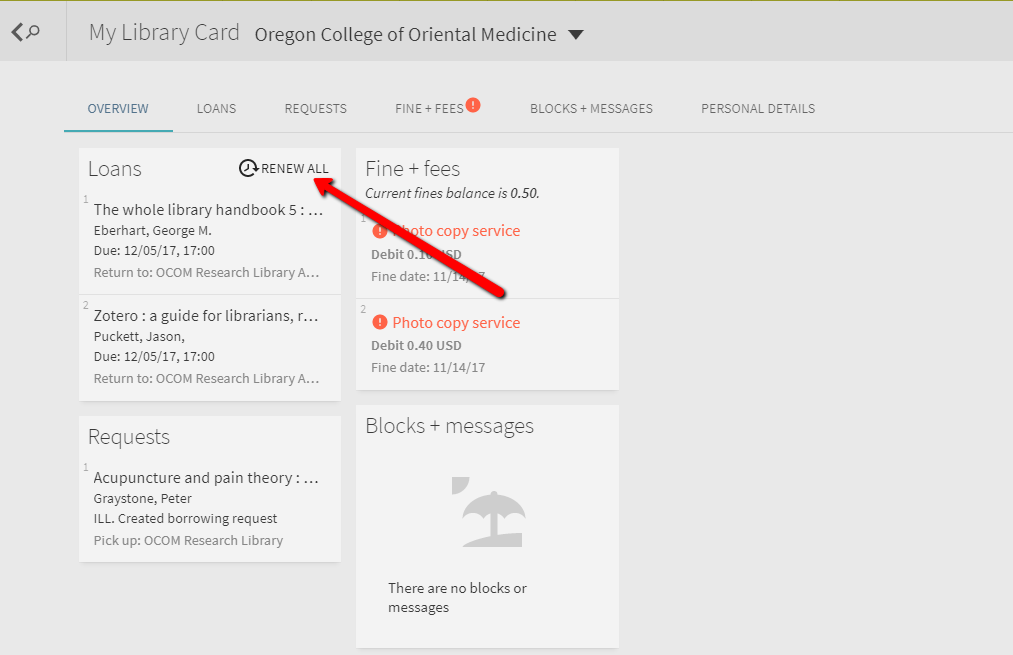
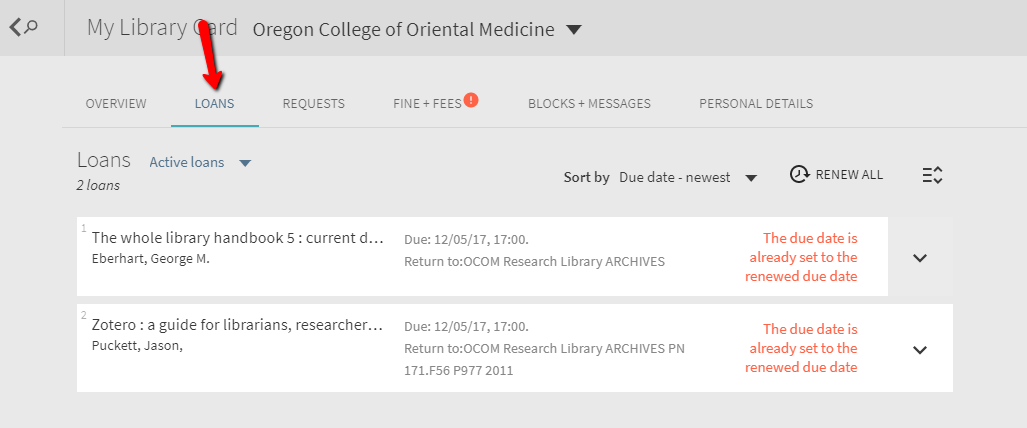
To search journals, you need to change the scope to include "OCOM + PAHL + Selected Articles." This search scope includes not only physical items in OCOM's collection or in one of the PAHL libraries, or electronic items that are either available in OCOM's e-journal subscriptions or freely available on the web.
Take a look at "Resource Type" filter list; this allows you to narrow down your search results based on the type of resource you are seeking. In this example, we are looking for information about Oregon history (the Kam Wah Chung museum), so let's select Newspaper Articles as our source.

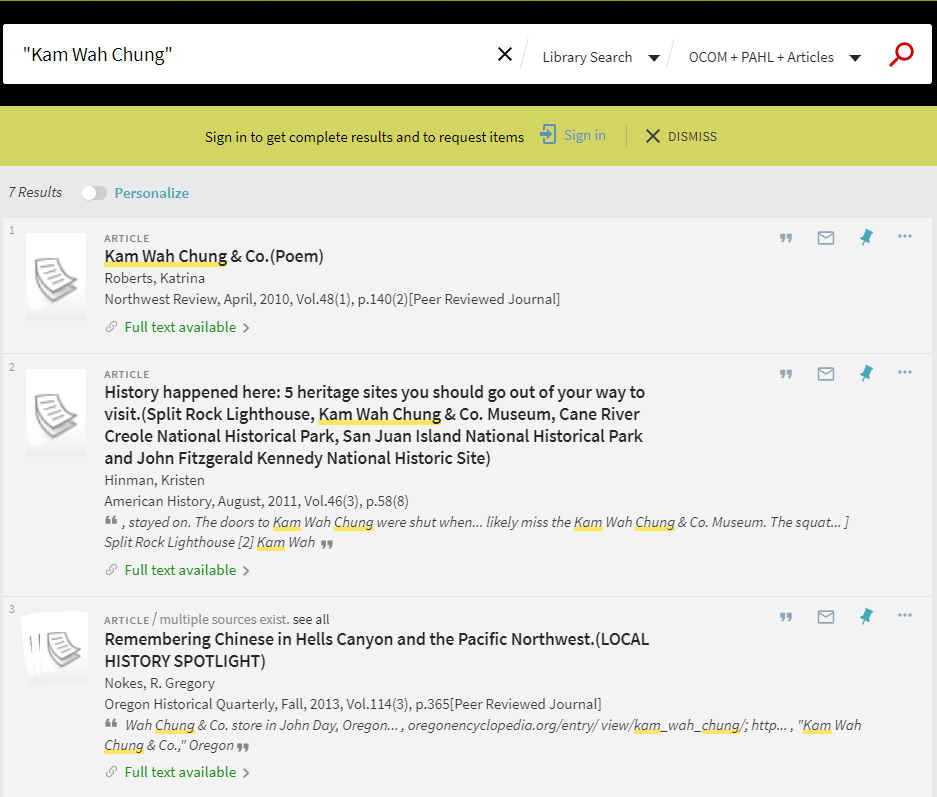
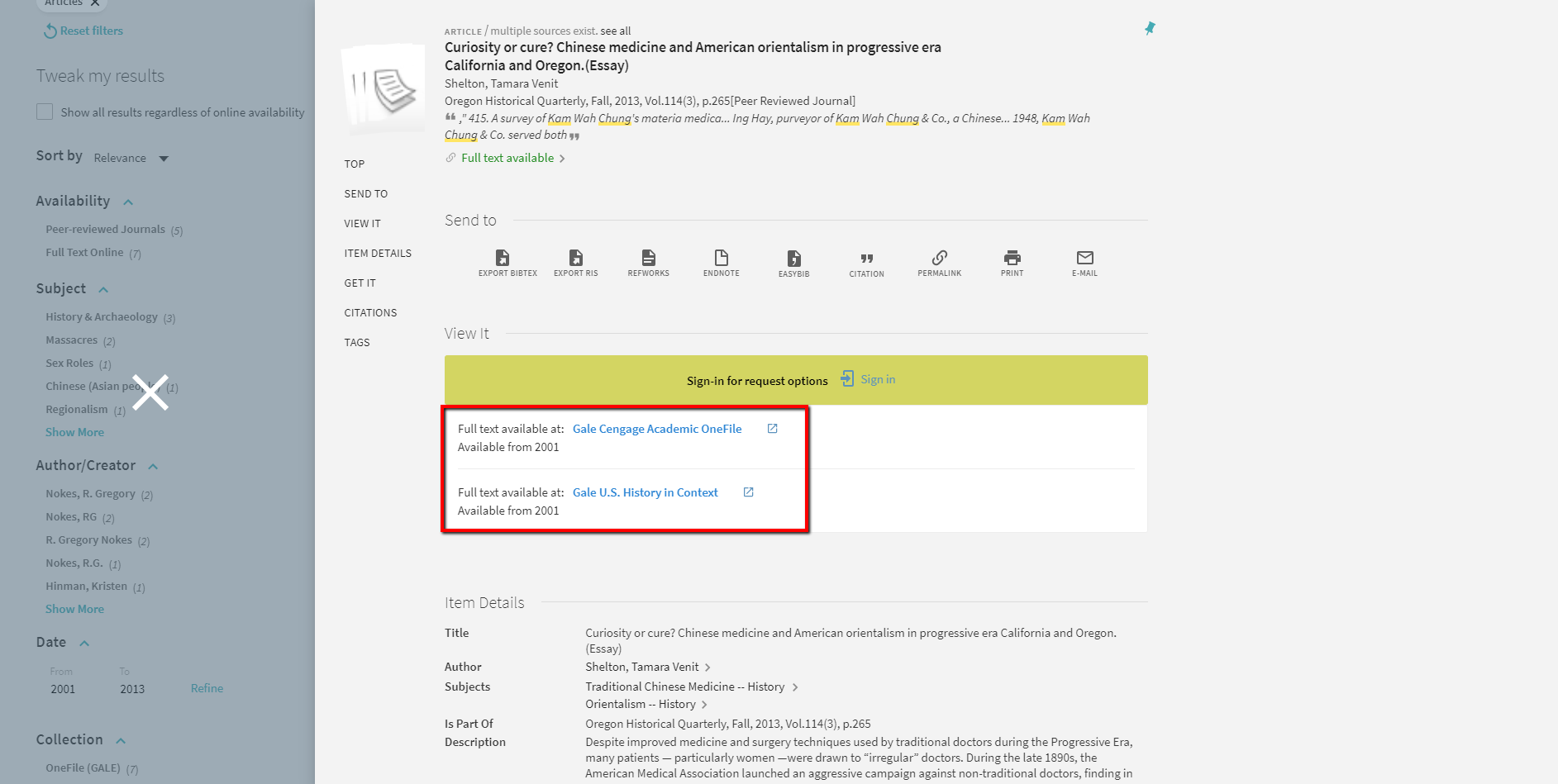

There are a lot of results that aren't related to the Kam Wah Chung museum here. To narrow down our search results even further, try putting quotation marks around the specific phrase "Kam Wah Chung."
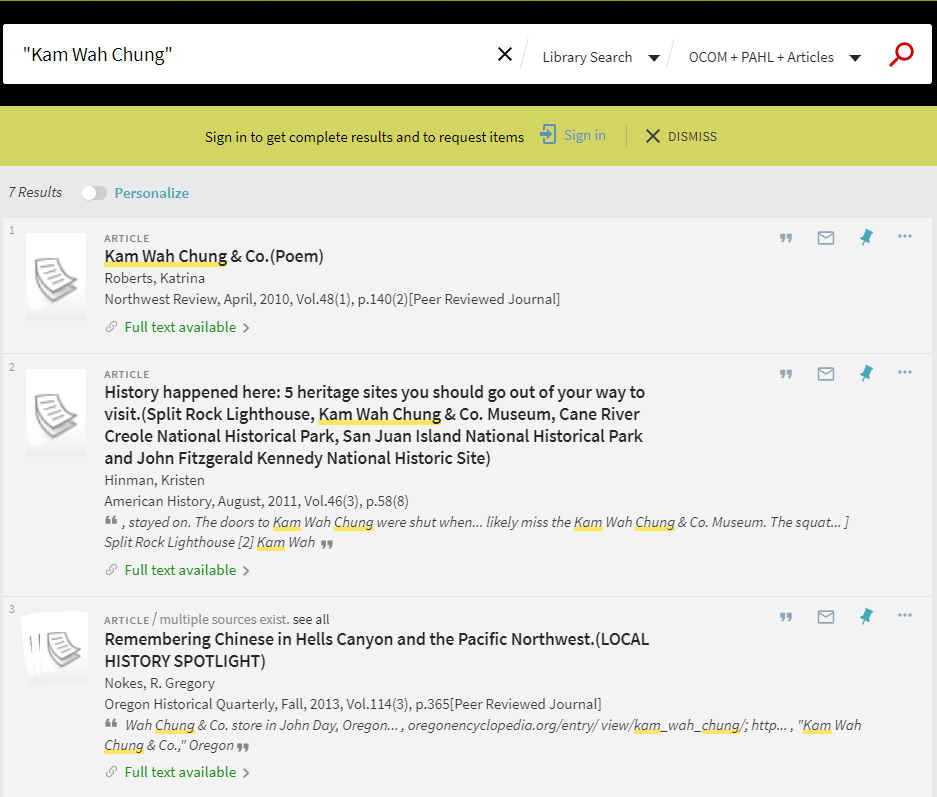
Clicking on the record will show you your options for accessing the full text of this resource.
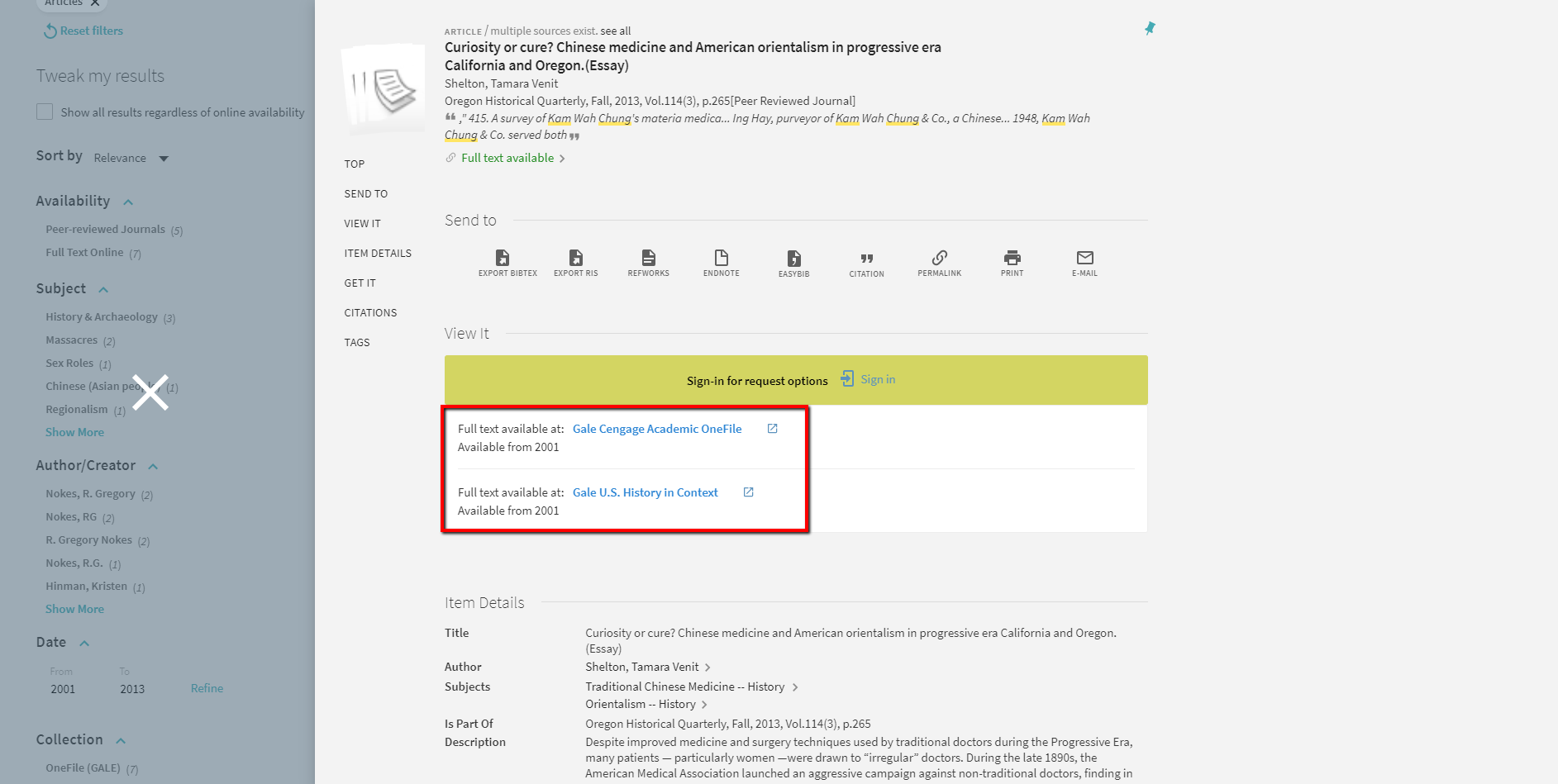
By default, your results will be limited to just items you have access to. By selecting the "Expand My Results" box, you can broaden your search to include items that you might not necessarily have immediate full-text access to. Notice in the images below how selecting the "Expand My Results" box doubled the number of results.
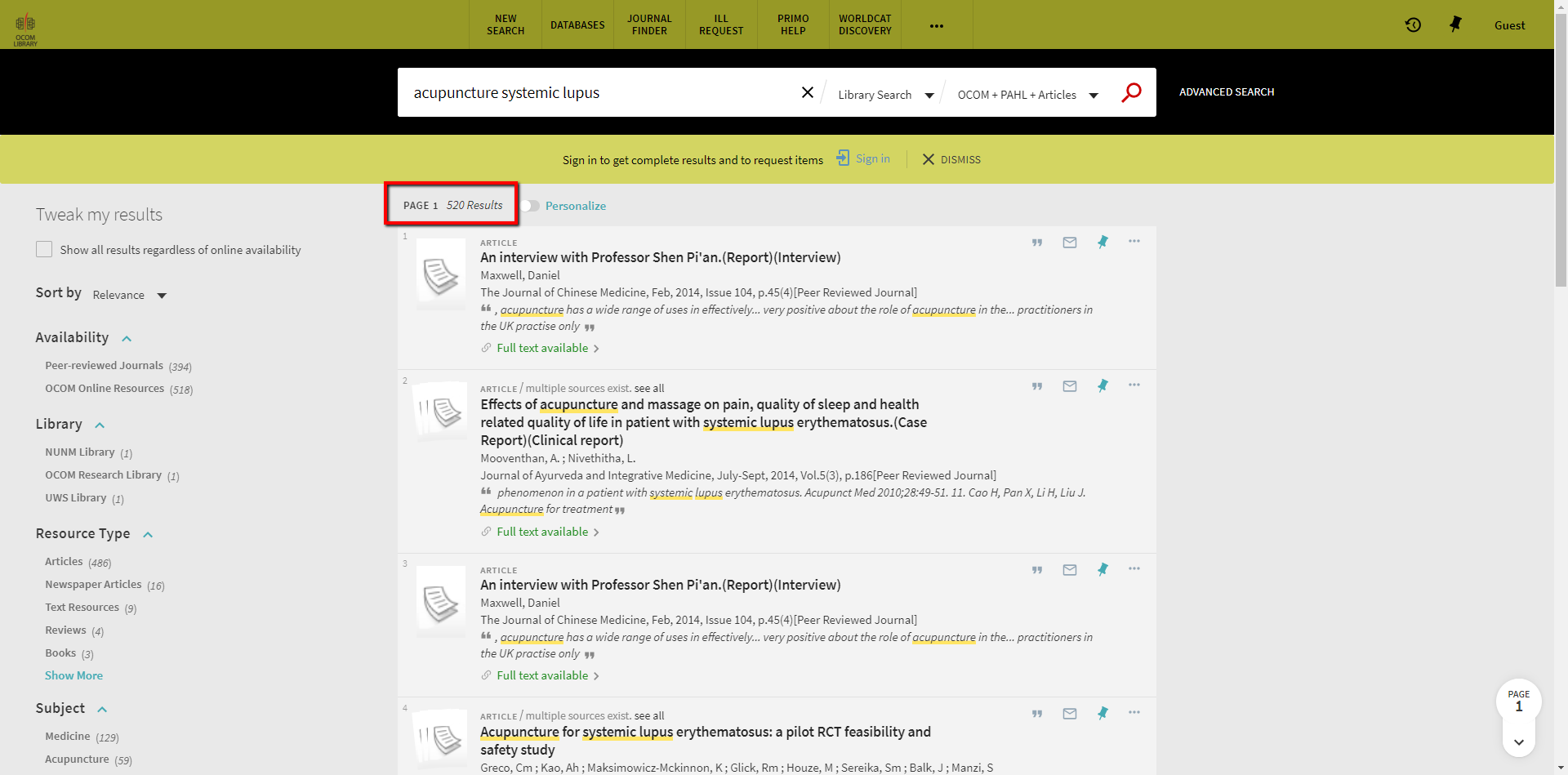
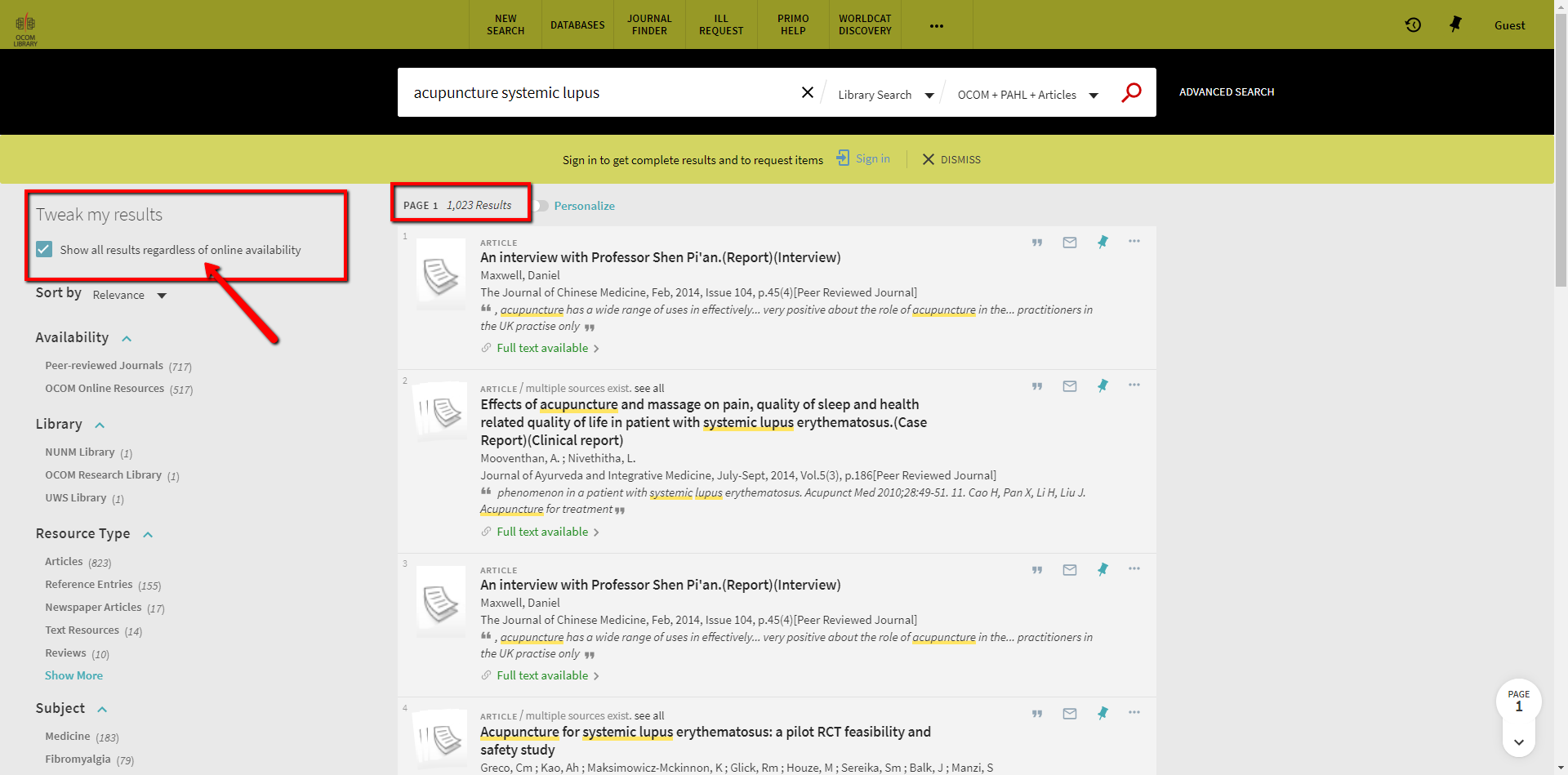
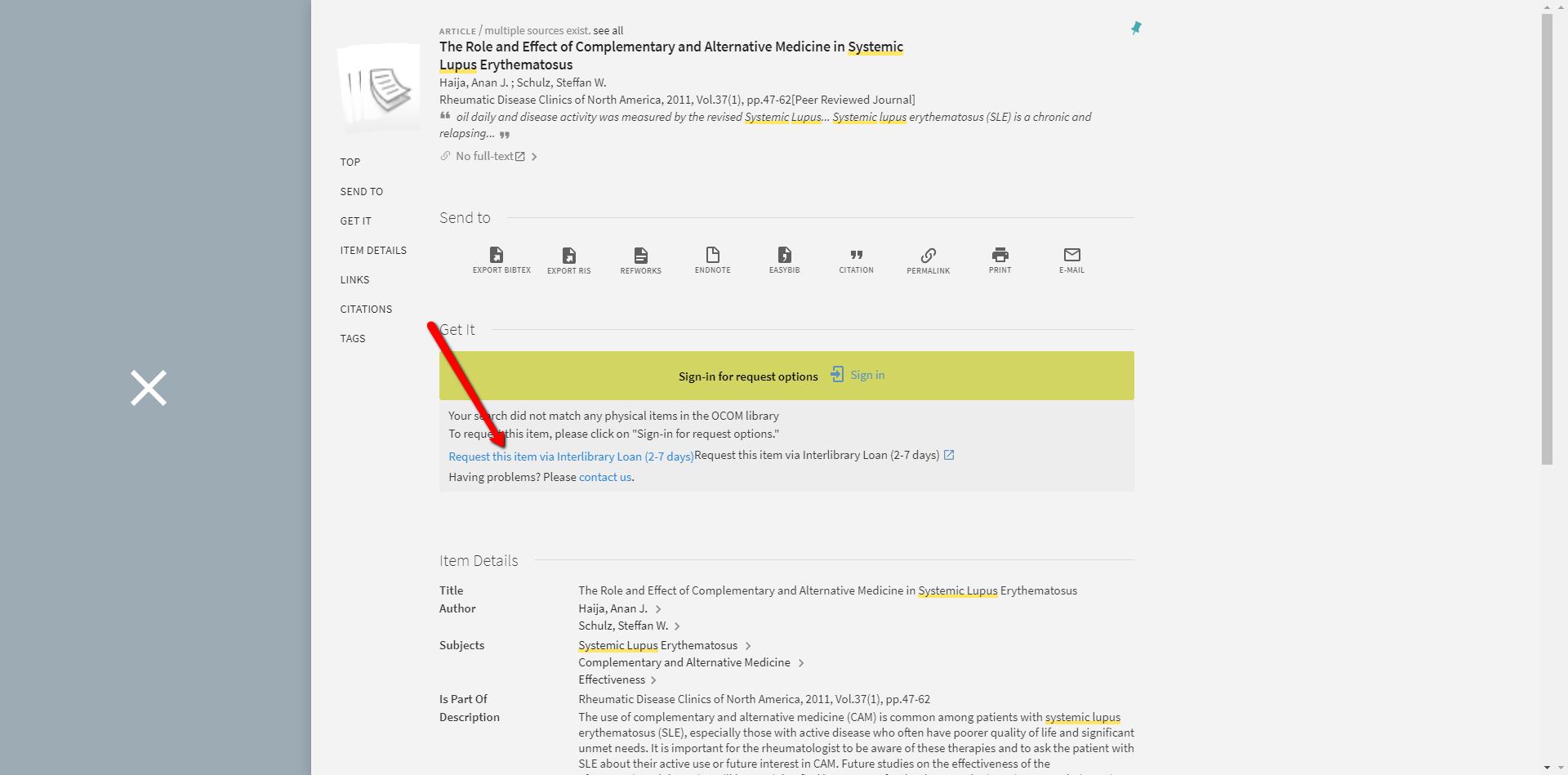
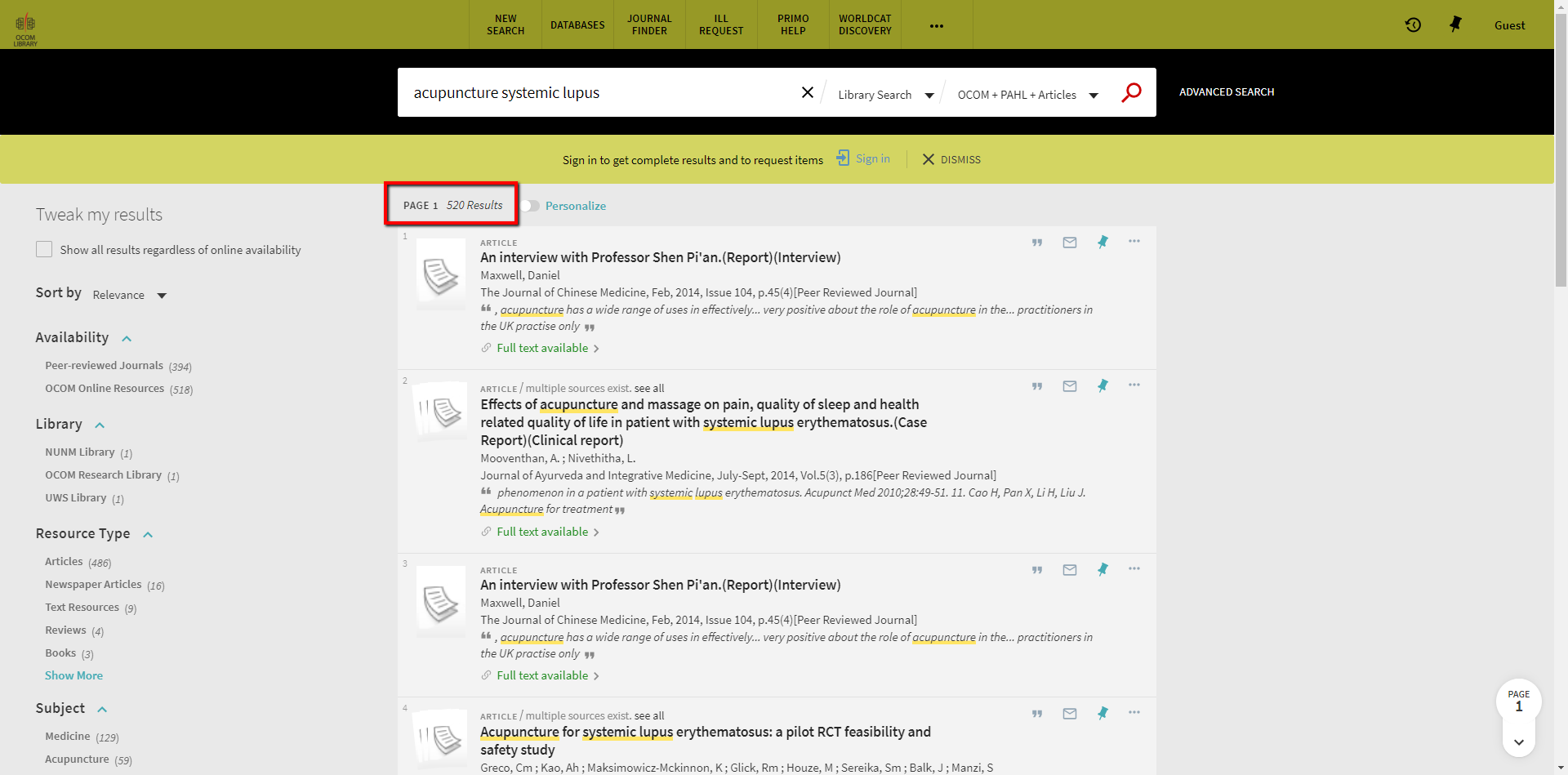
To see articles that we might not have immediate full-text access to, click on "Show all results regardless of online availability."
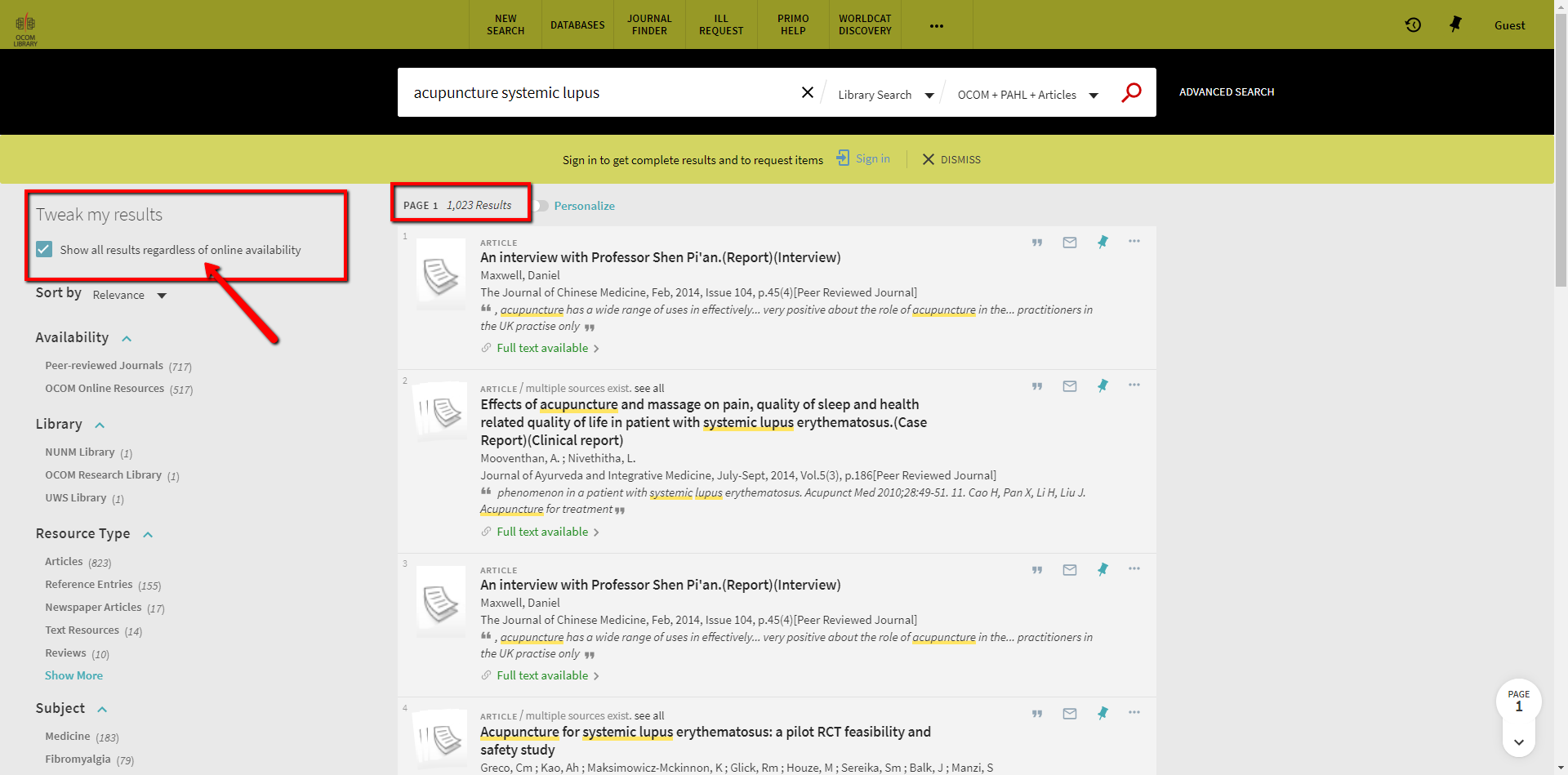
For this example, we nearly doubled our search results by selecting this box. If you find something that is not available in Primo, check the Journal Finder to see if it is available in another database. If it is not available, you can place an Interlibrary Loan request and a librarian will hunt a copy of the article down for you.